VS Code Shortcuts To Code Like You’re Playing the Piano
Because that back-and-forth switch to the mouse is probably gonna be the end of your wrist

Photo by Editors Keys on Unsplash
I’ll be honest, being fast while programming is half the reason I even code anymore (Jk. Unless…). Anyway, I’ve found the thing that made me become a lot quicker was divorcing my hand from the mouse. Think about it, every time you have to move the mouse, you have to do these things:
Move your hand from the keyboard to the mouse (ouch, my shoulders)
Find where that dagnabbin’ cursor went to
Physically move the cursor to where you need and click
Move your hand back to the keyboard (again, ouch, my shoulders)
Here are my top shortcuts that will make you feel like you’re playing the piano while you’re coding:
Multiple Cursors
Quickly create multiple cursors to change multiple sections of code
What’s the quickest way to increase your code output? Simple! Add more cursors!! Now you can write infinitely more code in the same time! More code = more better!
Linux:
Ctrl + Shift + Arrow Up / Arrow DownWindows:
Ctrl + Alt + Arrow Up / Arrow DownMac:
Cmd + Opt + Arrow Up / Arrow Down

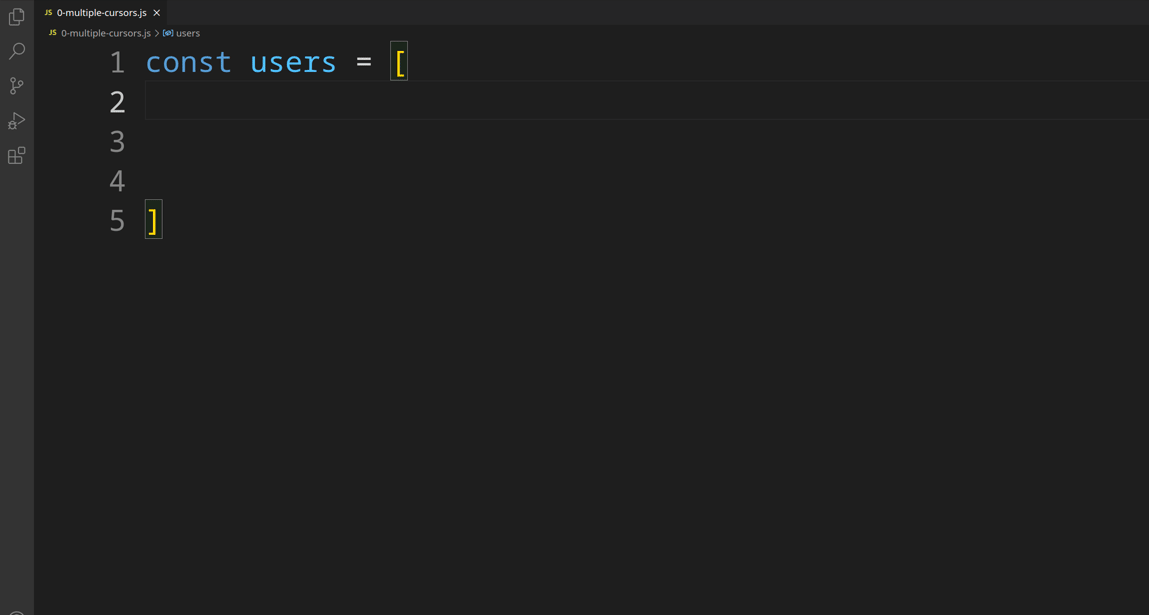
Creating multiple cursors
Select Next
Select the next occurrence of whatever you have currently selected
You want to change that one string in multiple places, and you knew you should’ve set it as a variable somewhere and reused it, but here we are anyway. Do you use an overkill find and replace or put your hand on the forbidden device known as the mouse? Blasphemy!
Linux / Windows:
Ctrl + DMac:
Cmd + D
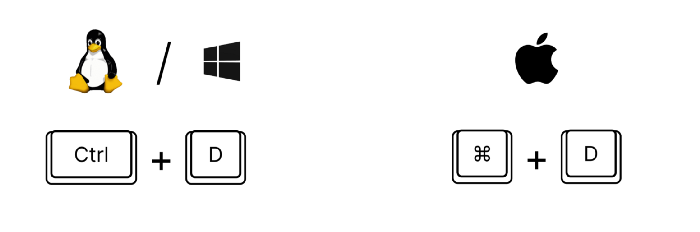
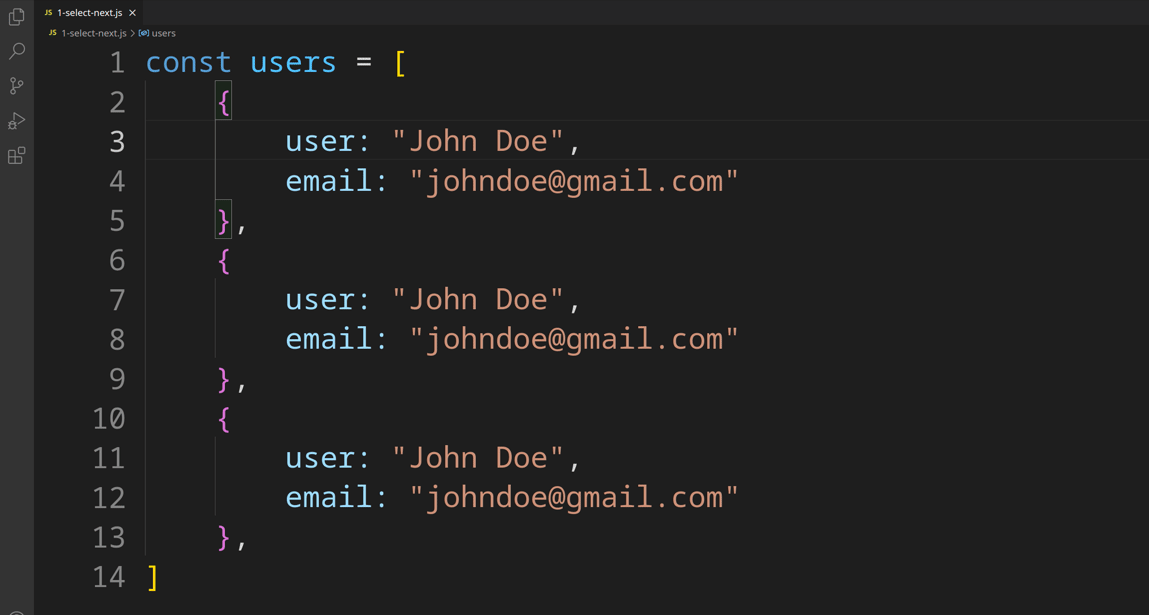
Using select-next to select multiple occurrences — Field Name Example
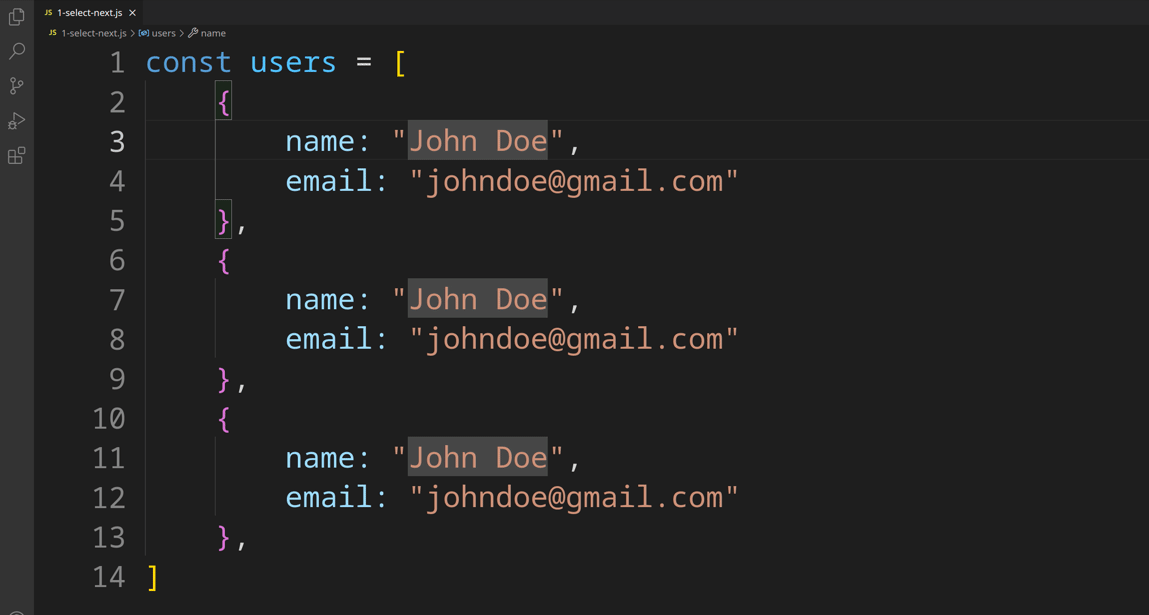
Using select-next to select multiple occurrences — String Example
Undo Select Next
Rollback the last select-next by one step
You have discovered the power of select next, but perhaps too early. If you see yourself going mad with power and next-selecting things you shouldn’t have, this one is for you!
Linux / Windows:
Ctrl + UMac:
Cmd + U
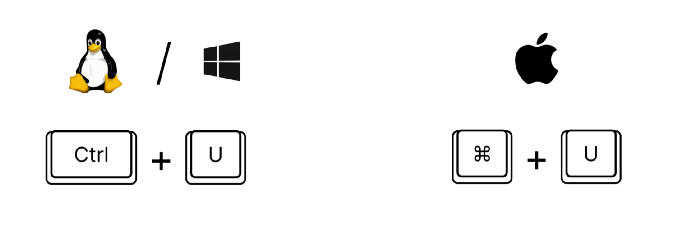
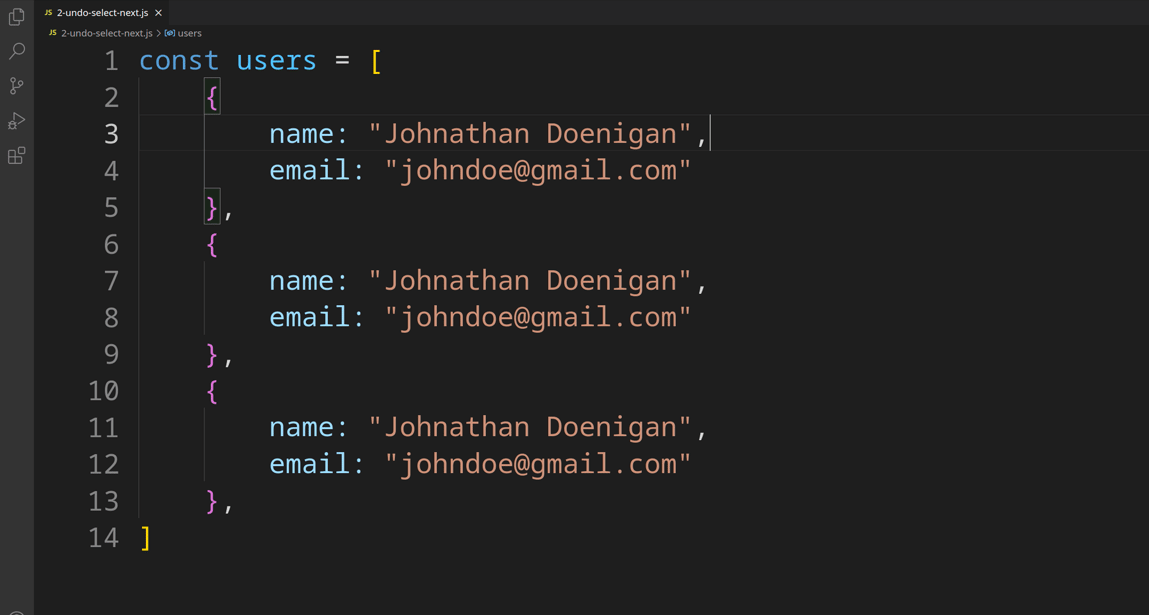
Using undo select-next to rollback one select
Scroll the Screen Without Moving the Cursor
Keep your cursor in place while scrolling up and down in your code
Sometimes you want to hide the crappy code you wrote above so you can focus on a brighter future. “I will refactor it later,” you say. A lie. but you already knew that. So, why face the facts when you can scroll, scroll, scroll your shame away?
Linux / Windows:
Ctrl + Up Arrow / Down ArrowMac:
Ctrl + Fn + Up Arrow / Down Arrow
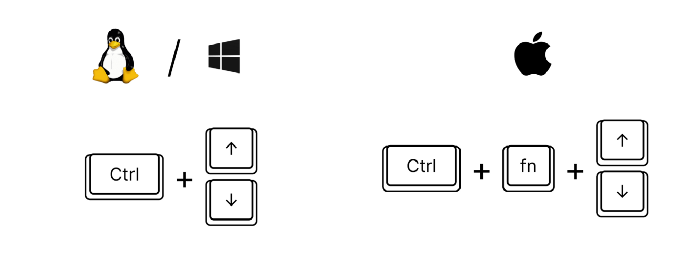
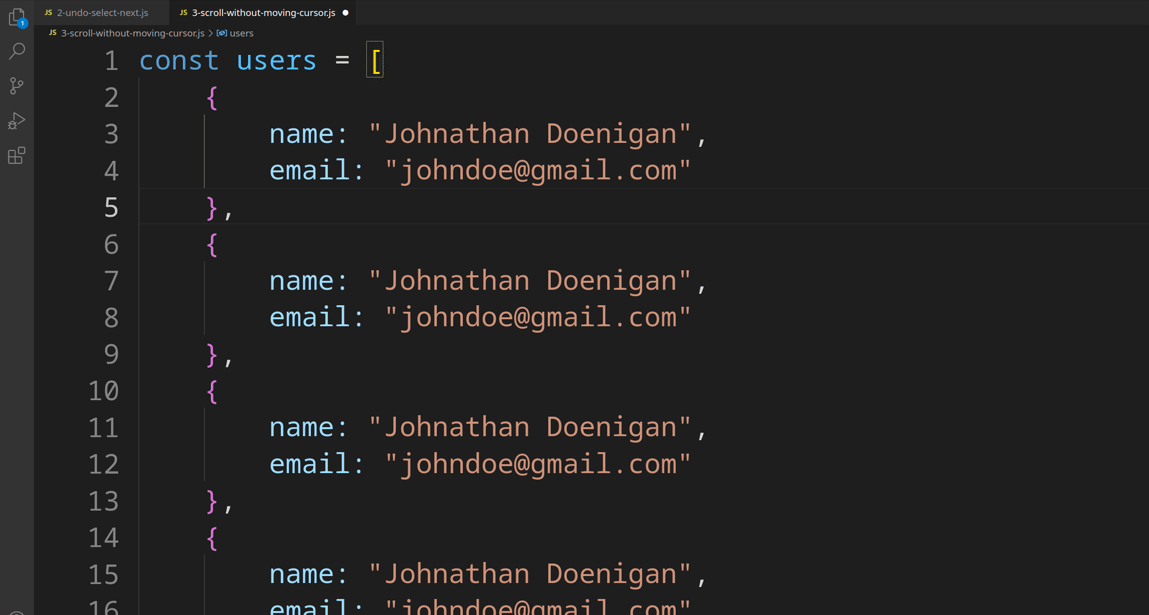
Scrolling screen without moving cursor
Jump Word
Move your cursor one word at a time instead of one char at a time
Your days of holding the right or left arrows for what feels like an eternity are over. One click, one word. Elegant.
Linux / Windows:
Ctrl + Left Arrow / Right ArrowMac:
Opt + Left Arrow / Right Arrow
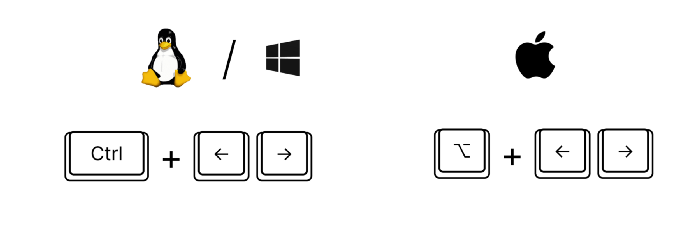
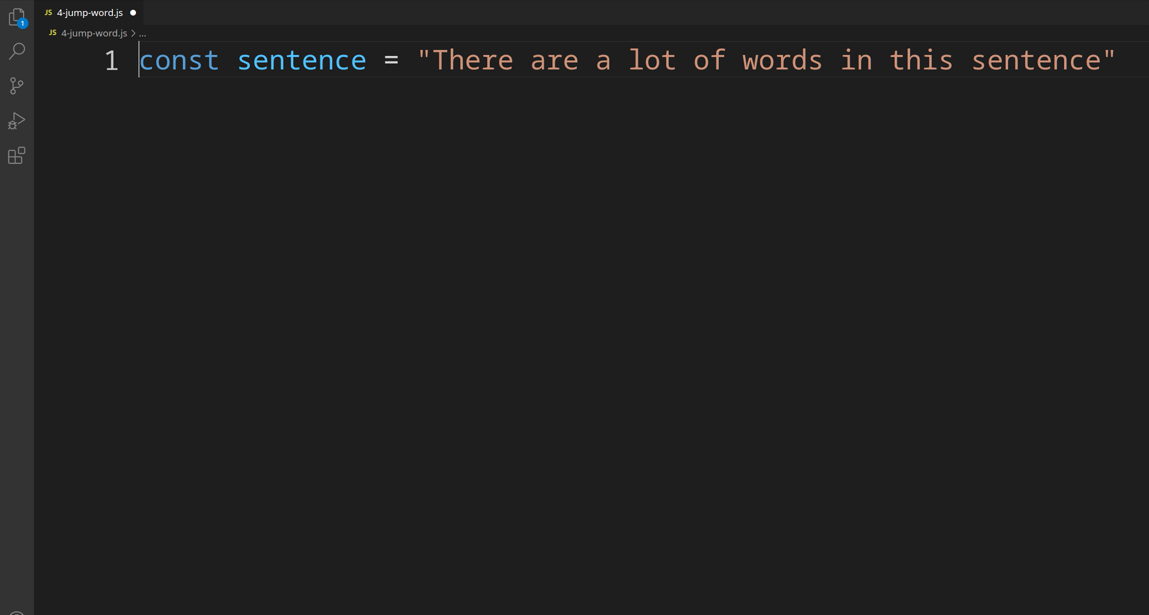
Moving the cursor one word at a time
Select Word
Jump one word and select it at the same time
Maybe that word has done you something wrong. Who knows. Regardless, you can show it who’s boss by selecting it in one go and nuking it to oblivion (or whatever your mastermind has in plan).
Linux / Windows:
Ctrl + Shift + Left Arrow / Right ArrowMac:
Opt + Shift + Left Arrow / Right Arrow
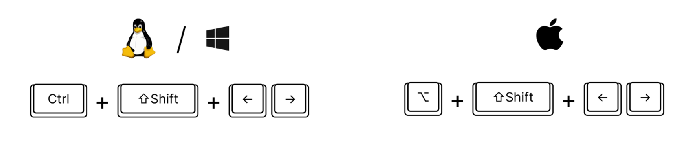
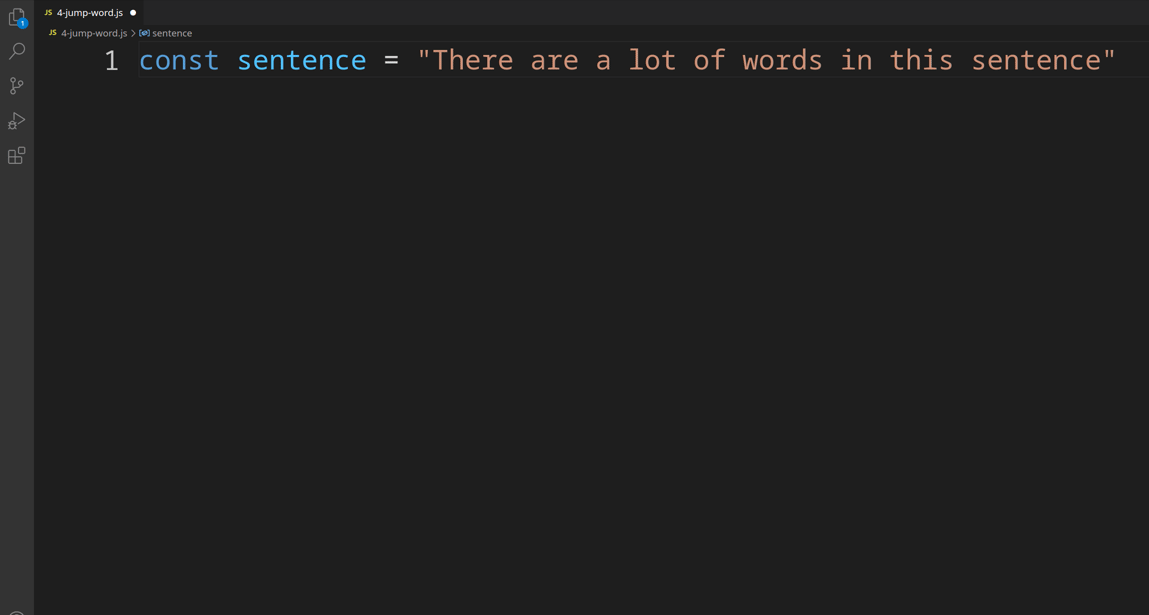
Selecting entire words at a time
Jump to End or Beginning
Instantly go to the beginning or end of code on your current line
You wake up in the morning, turn your workstation on, and open your code editor. You find your cursor at the end of a line, but you need it at the beginning. Sigh, you say to yourself, “Guess I’ll get some things done while that’s happening.”
You place a rock on your left arrow and go on with your day. You shower, grab a cup of coffee, decide for two hours what music playlist you’re listening to for the day, go through ten meaningless corporate meetings, and then return to your code editor.
You remove the rock off your left arrow, and to your rejoice, you have finally reached the beginning of the line. Save yourself an eternity by using this shortcut.
Linux / Windows:
End / HomeMac:
Cmd + Left Arrow / Right Arrow
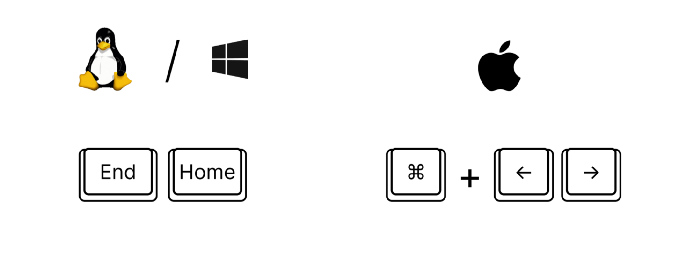
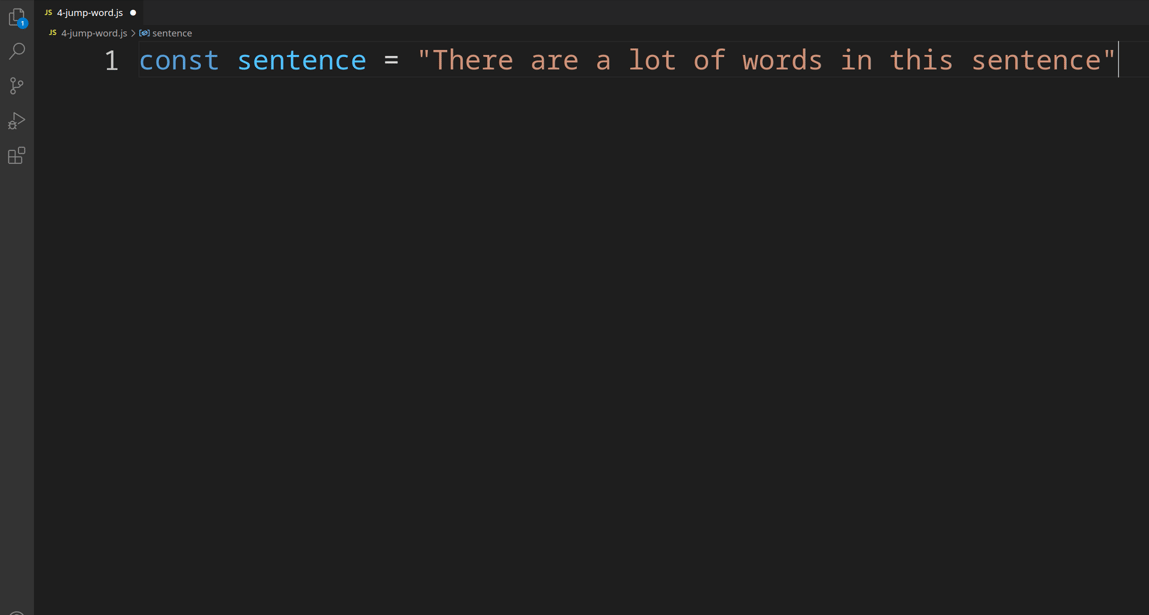
Moving to beginning or end of line
Select Till End or Beginning
Instantly select all code until the beginning or end of your current line
People throughout history have done much with power they’ve accumulated over their lives. Genghis Khan, Attila the Hun, Spider Man, etc. These people have used their power in various destructive ways. None of it compares to what this shortcut allows you to do. Use it wisely.
Linux / Windows:
Shift + End / HomeMac:
Cmd + Shift + Left Arrow / Right Arrow
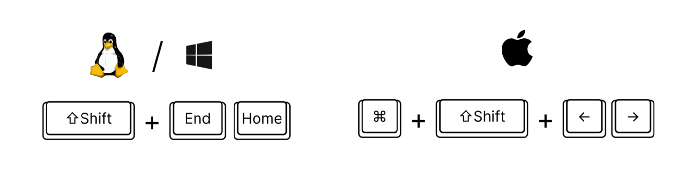
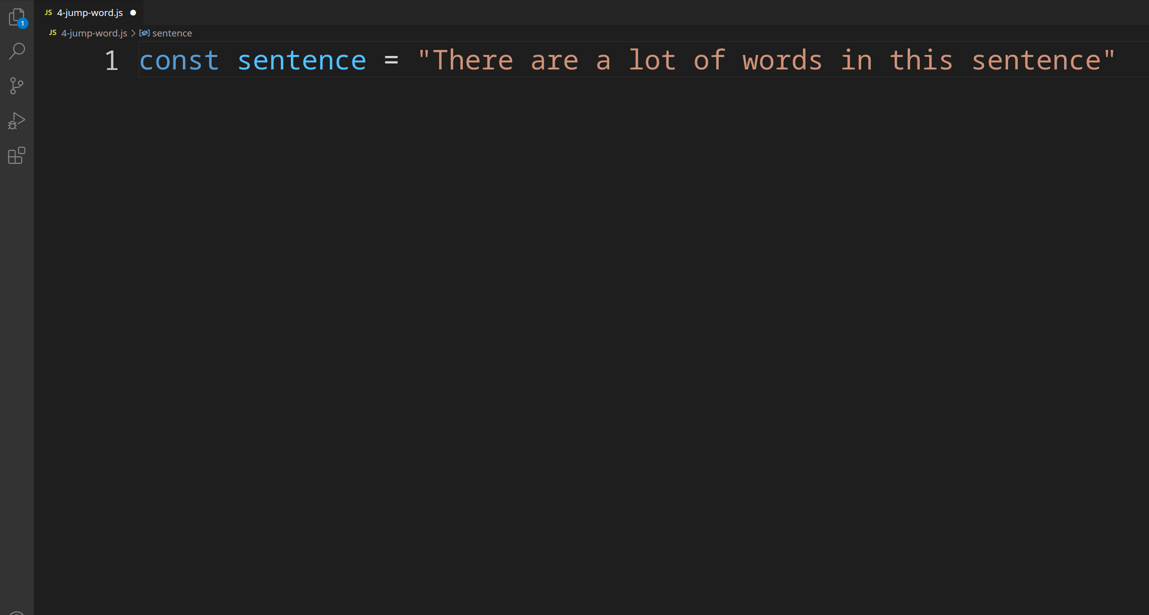
Selecting entire lines of code
Expand / Shrink Selection
Expand the scope of your selection to include more / less scope (i.e string, function, etc.)
Only the cool kids use this one.
Linux / Windows:
Alt + Shift + Left Arrow / Right ArrowMac:
Ctrl + Shift + Left Arrow / Right Arrow
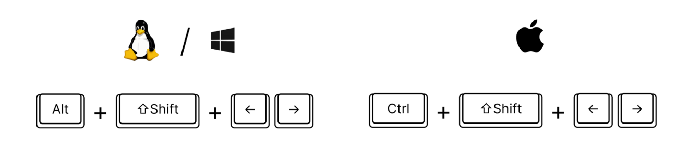
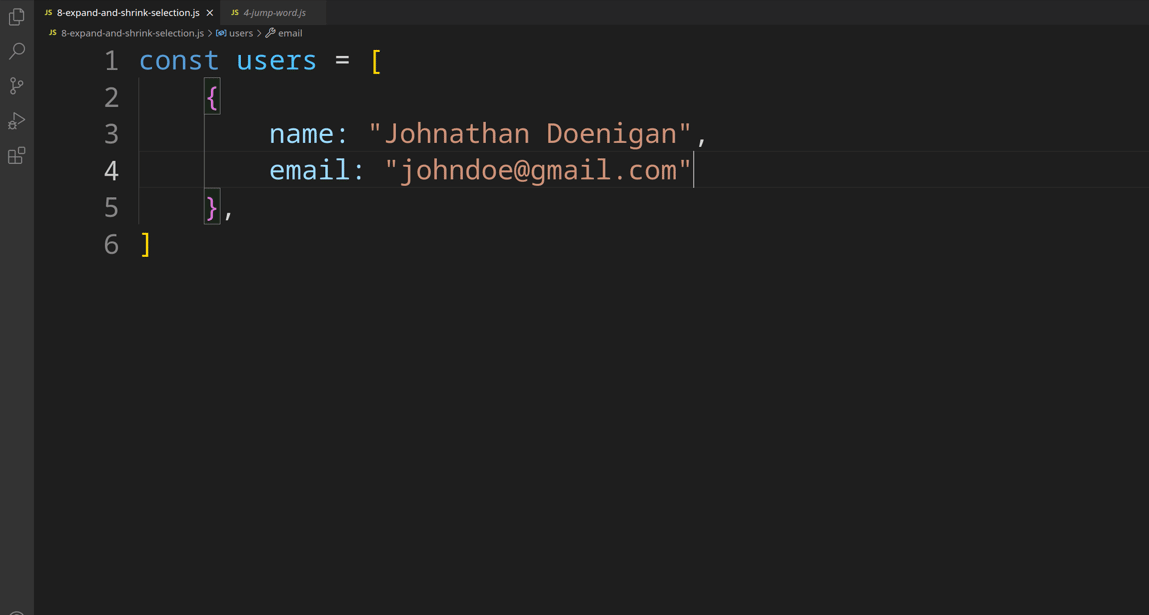
Expanding selection to include entire object

Selecting entire string with a shortcut
Show / Hide Terminal / Go back to code
Toggle terminal focus / visibility and move focus back to your code
Sneak a peek at your failing build every once in a while. Yup, still failing. Let’s just close that real quick.
Linux / Windows:
Ctrl + Jfor terminal,Ctrl + 1for codeMac:
Cmd + Jfor terminal,Cmd + 1for code
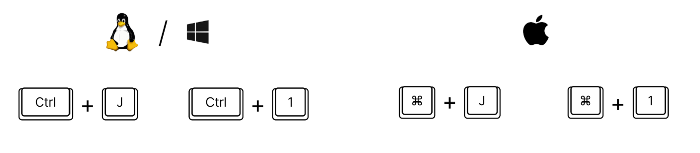
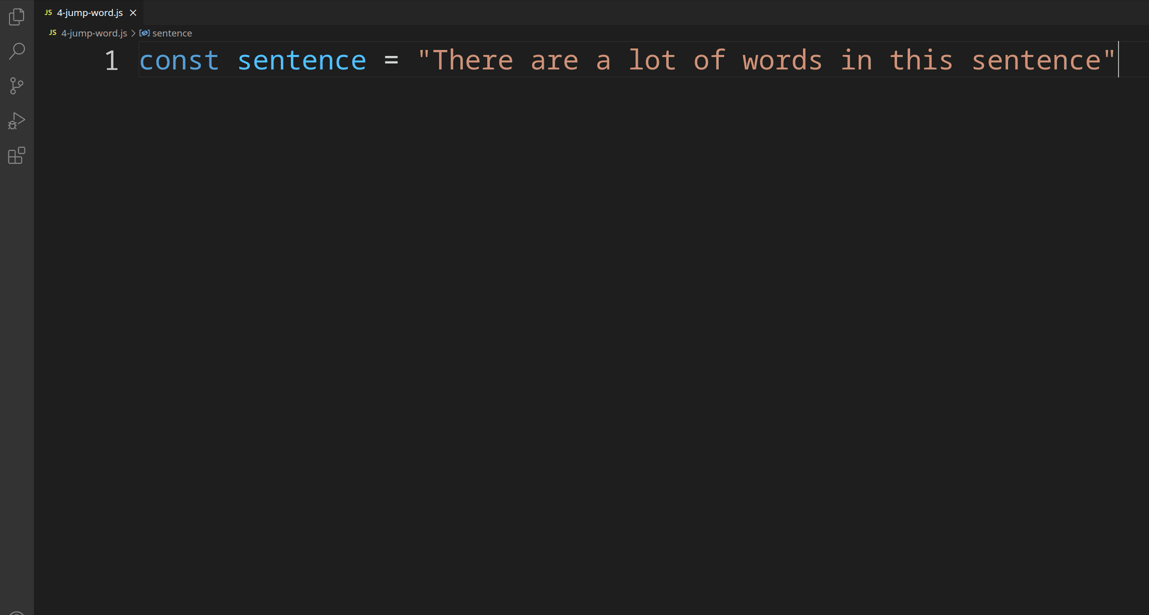
Showing / Hiding terminal and switching back to code
Split Terminal
Split the terminal into two or more panes visible at the same time
Studies show that people with more terminals on at a given time are better hackers. It’s just a fact. Accept it. Embrace it.
Linux / Windows:
Ctrl + Shift + 5Mac:
Ctrl + Cmd + Opt + * (star)
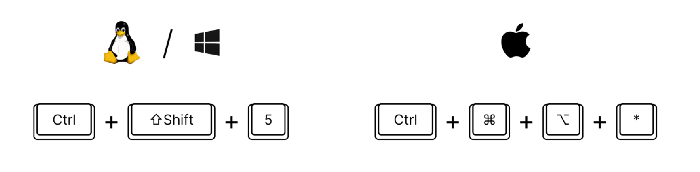
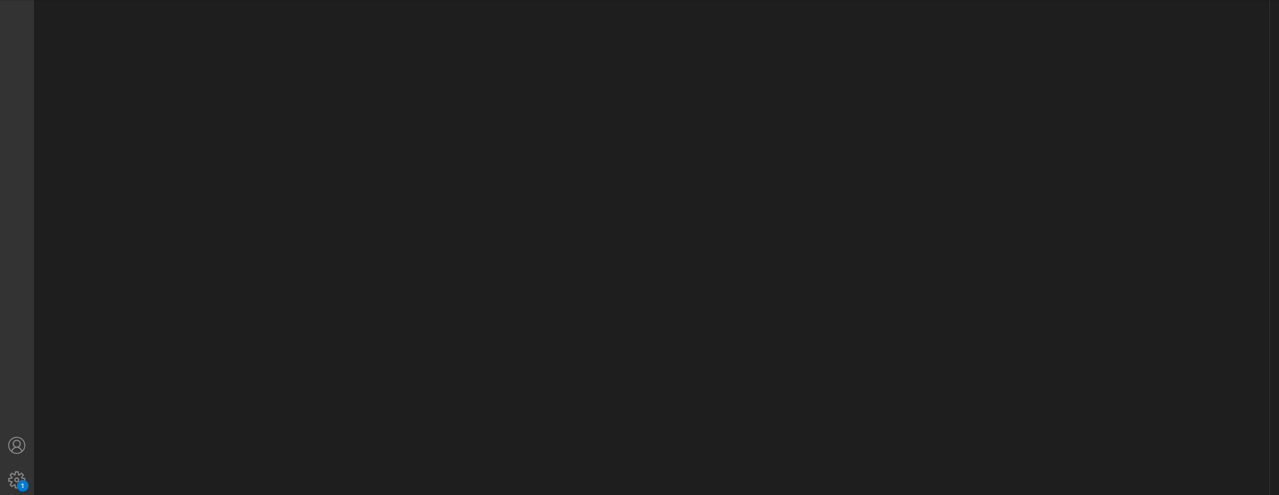
Splitting a single terminal into multiple terminals
Conclusion
I solemnly swear I have not touched my mouse during the making of these demos.
You’ll know you’re starting to become better when you see dust building up on your mouse. Also, don’t forget to buy the loudest mechanical RGB keyboard you can find. That’ll scare away the mouse users!
What’s your favorite / most used shortcut?